Få veiledning om hvordan du installerer og konfigurerer en trådløs ruter for å koble deg til et Wi-Fi-nettverk. Les artikkelen for å lære hvordan du enkelt kan endre nettverksnavn og passord, konfigurere trådløs kryptering og sikre administrasjonsinnstillinger.
Innholdsfortegnelse
Gå inn på innstillinger på din mobiltelefon, for å koble deg til det trådløse nettet du fikk på SMS.
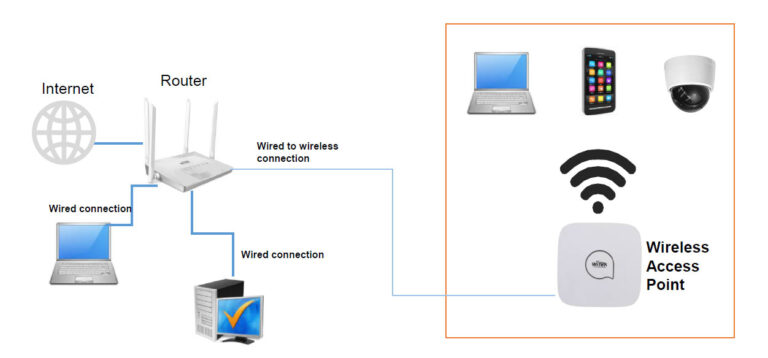
Automatisk tilkobling
Hvis nettverksnavnet og passordet er det samme som du hadde før installasjon:
- Alle dine enheter kobles automatisk på nett. Unntaket er de enheter som var tilknyttet med 5Ghz. Disse må kobles opp på nytt.
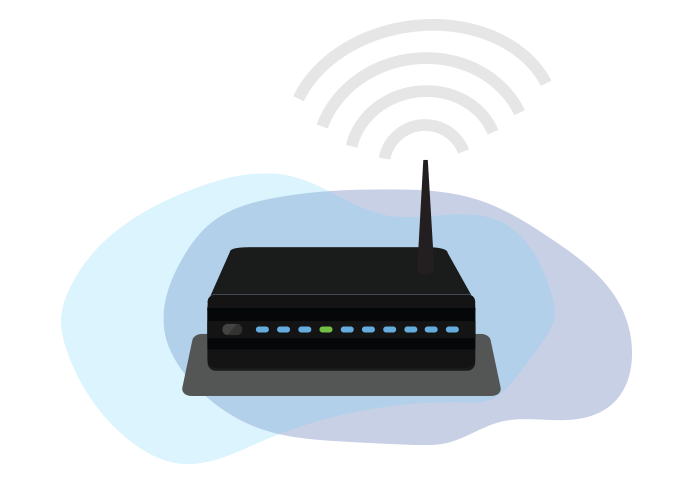
Endring av nettverksnavn og passord
Hvis du får et nytt nettverksnavn og passord:
- For at du enklest får opp alle dine enheter på det nye trådløse nettet, så bør du endre nettverksnavn og passord til det du hadde fra før. Dette gjøres enkelt ved å gå inn på wifi.telenor.no.
WiFi Ruter er en trådløs ruter med prisvinnende design. Den fungerer like bra med alle våre internettaksesser, uansett om du har bredbånd over fiber, kabel eller Trådløst Bredbånd.
Med standardkryptering WPA2-PSK og Smart WiFi sørger ruteren for at du får en stabil og sikker internettforbindelse. Smart WiFi er en funksjon som automatisk velger det beste nettet for deg, enten dette er på 2,4GHz eller 5GHz.
Har du stor bolig eller vanskelige dekningsforhold kan du bygge ut med en eller flere WiFi Forsterkere til et mesh-nettverk, som gir god dekning i hele boligen.
Se også
Anskaffelse av trådløs ruter/aksesspunkt
I noen tilfeller vil en ferdig ruter bli levert av internettleverandøren, i andre tilfeller må man kjøpe en selv. Her er noen krav man kan stille til internettleverandøren eller forhandleren:
- Ruteren bør støtte både 2,4GHz og 5GHz frekvensbånd.
- Sjekk at ruteren har tilstrekkelig rekkevidde og antenner for å dekke ditt behov.
- Det er også lurt å forhøre seg om mulighet for å sette opp et gjestenettverk, som gjester kan gis tilgang til istedenfor hoved-nettverket du bruker til vanlig.
- Dersom du har mange "smarte" enheter, burde du også undersøke muligheten for å segmentere nettverket, slik at du kan ha f.eks. brødrister, kjøleskap og termostat på et eget nettverk, separert fra PC, mobil, og andre enheter du har sensitiv informasjon på.

Konfigurere det trådløse nettverket
Å konfigurere det trådløse nettverket og ruteren er en nødvendig, men ikke alltid enkel oppgave. Vanligvis er all nødvendig informasjon å finne i ruterens manual, men kontakt gjerne produsenten om du har behov for hjelp.
Trådløs kryptering
Sørg for at du har kryptert trådløs trafikk, med passord for å få koblet seg på nettverket. Dette bør du passe på med krypteringen og passordet:
- Bruk WPA2-PSK-kryptering for best sikkerhet.
- Velg et sterkt passord som inneholder både store og små bokstaver, tall og spesialtegn.
- Unngå å bruke enkle og forutsigbare passord som "password" eller "123456".
- Bytt passord jevnlig for å opprettholde sikkerheten.
Endre administrasjonsbrukernavn og -passord
Når man skal konfigurere en trådløs ruter, logger man seg gjerne inn på et grensesnitt med et brukernavn og passord man finner i ruterens manual. Brukernavn og passord er ofte standard for alle rutere av denne typen. Dersom de ikke endres, er det da i praksis synonymt med at alle vet hva brukernavnet og passordet som brukes for å konfigurere den trådløse ruteren din er.
Det er derfor veldig viktig å endre standard brukernavn og passord for å sikre ruterens konfigurasjonsside. Følg produsentens instruksjoner for å gjøre dette.
Endre standard nettverksnavn
Dette er ikke en kritisk sikkerhetskonfigurasjon, men kan i mange tilfeller være lurt å gjøre likevel. Ofte har et trådløst nettverk nemlig et standardnavn, knyttet til leverandøren av ruteren. For eksempel: "Getbox-XXXXXX", "NETGEARXX", "NextGenTel_XXXX", "TelenorXXXXxxx". Ut ifra disse navnene blir det ofte lettere å finne ut hva slags type ruter du har. Datakriminelle vil kunne bruke denne kunnskapen til å skreddersy angrep mot ruteren din.
Ved å endre standard nettverksnavn til noe mer unikt, kan du redusere risikoen for uønsket oppmerksomhet og potensielle angrep.
For å installere en trådløs ruter, følg disse trinnene:
- Plasser ruterens strømledning i en stikkontakt og slå på ruterens strømbryter.
- Koble ruterens WAN-port til en aktiv bredbåndstilkobling, for eksempel et modem.
- Koble en datamaskin eller mobil enhet til ruterens Wi-Fi-nettverk.
- Åpne en nettleser og skriv inn ruterens IP-adresse i adressefeltet for å få tilgang til ruterens konfigurasjonsside.
- Logg inn på ruterens konfigurasjonsside med brukernavn og passord. Hvis du ikke har endret disse innstillingene, kan du finne standard brukernavn og passord i ruterens brukermanual.
- Gjennomgå og konfigurer de nødvendige innstillingene, for eksempel nettverksnavn (SSID), sikkerhetsnøkkel og trådløse kanaler.
- Lagre endringene og start ruterens konfigurasjon på nytt.
- Gi ruterens Wi-Fi-nettverk et par minutter for å konfigurere seg selv.
- Koble andre enheter til ruterens Wi-Fi-nettverk ved å søke etter det nye nettverksnavnet og angi sikkerhetsnøkkelen.
Etter å ha fulgt disse trinnene, bør du ha installert og konfigurert den trådløse ruteren din. Du kan nå bruke Wi-Fi-nettverket til å koble til internett med ulike enheter i hjemmet ditt.

Hva vil Wiki fortelle oss?
Hvordan installere trådløs ruter?
For å installere en trådløs ruter, følg disse trinnene:
- Plasser ruterens strømledning i en stikkontakt og slå på ruterens strømbryter.
- Koble ruterens WAN-port til en aktiv bredbåndstilkobling, for eksempel et modem.
- Koble en datamaskin eller mobil enhet til ruterens Wi-Fi-nettverk.
- Åpne en nettleser og skriv inn ruterens IP-adresse i adressefeltet for å få tilgang til ruterens konfigurasjonsside.
- Logg inn på ruterens konfigurasjonsside med brukernavn og passord. Hvis du ikke har endret disse innstillingene, kan du finne standard brukernavn og passord i ruterens brukermanual.
- Gjennomgå og konfigurer de nødvendige innstillingene, for eksempel nettverksnavn (SSID), sikkerhetsnøkkel og trådløse kanaler.
- Lagre endringene og start ruterens konfigurasjon på nytt.
- Gi ruterens Wi-Fi-nettverk et par minutter for å konfigurere seg selv.
- Koble andre enheter til ruterens Wi-Fi-nettverk ved å søke etter det nye nettverksnavnet og angi sikkerhetsnøkkelen.
Etter å ha fulgt disse trinnene, bør du ha installert og konfigurert den trådløse ruteren din. Du kan nå bruke Wi-Fi-nettverket til å koble til internett med ulike enheter i hjemmet ditt.












