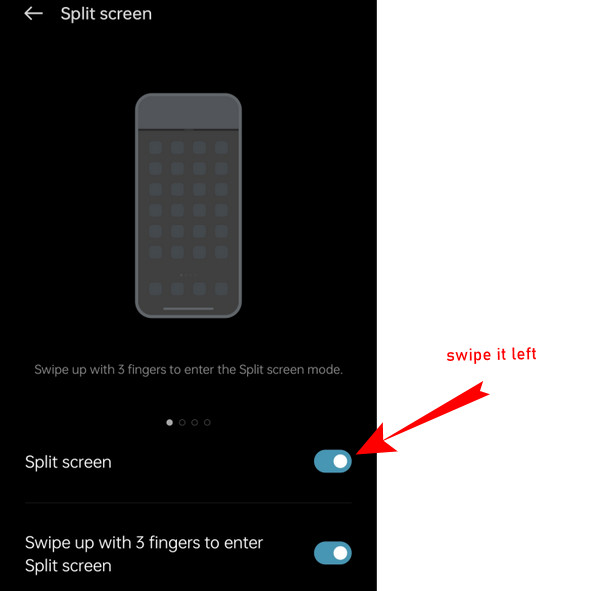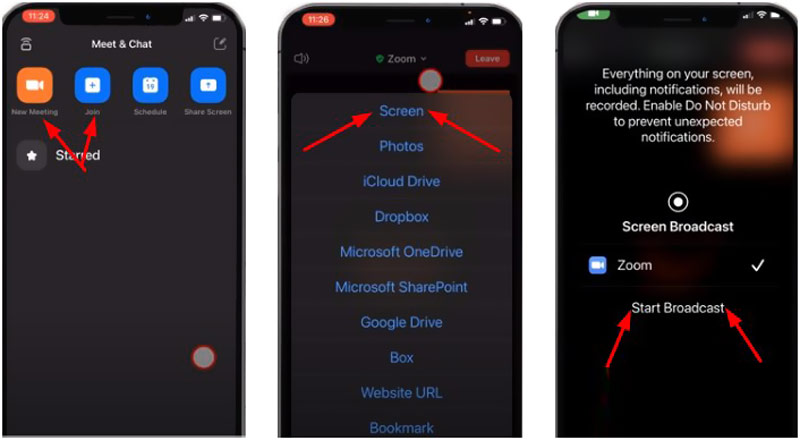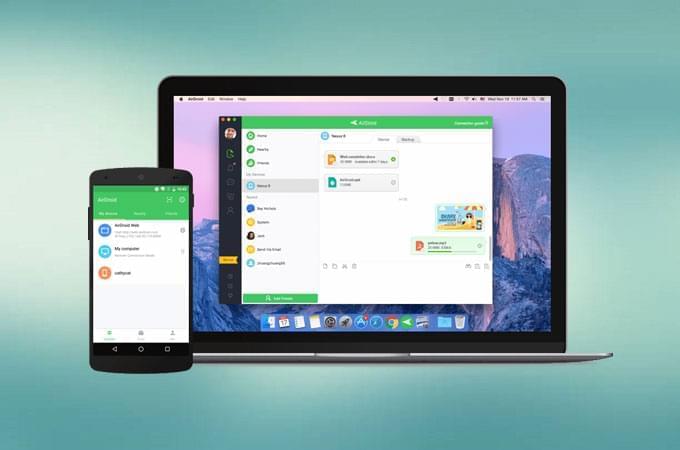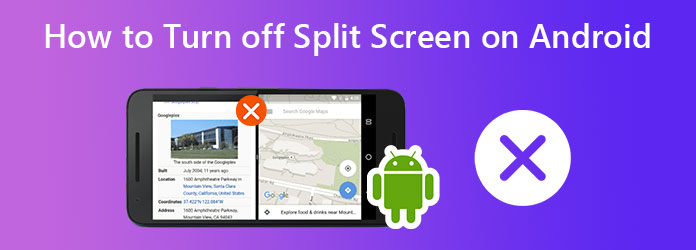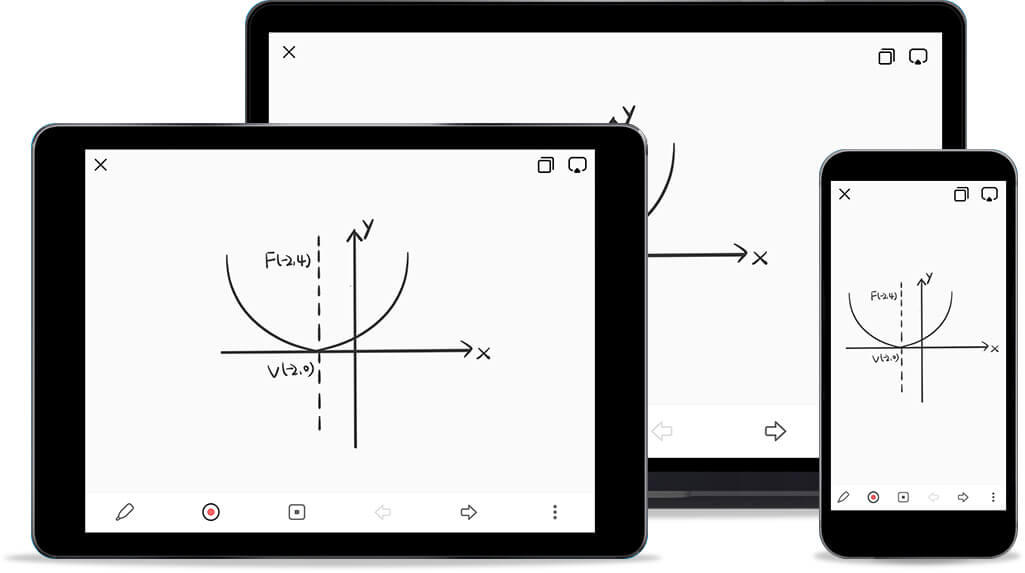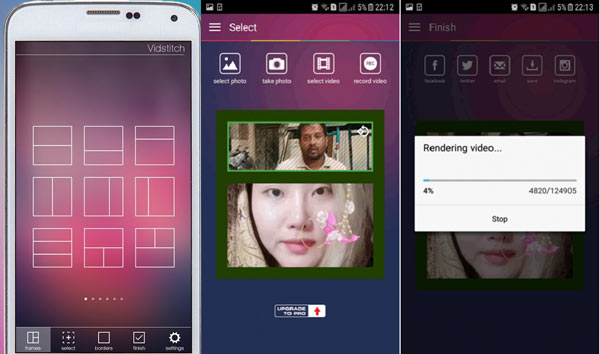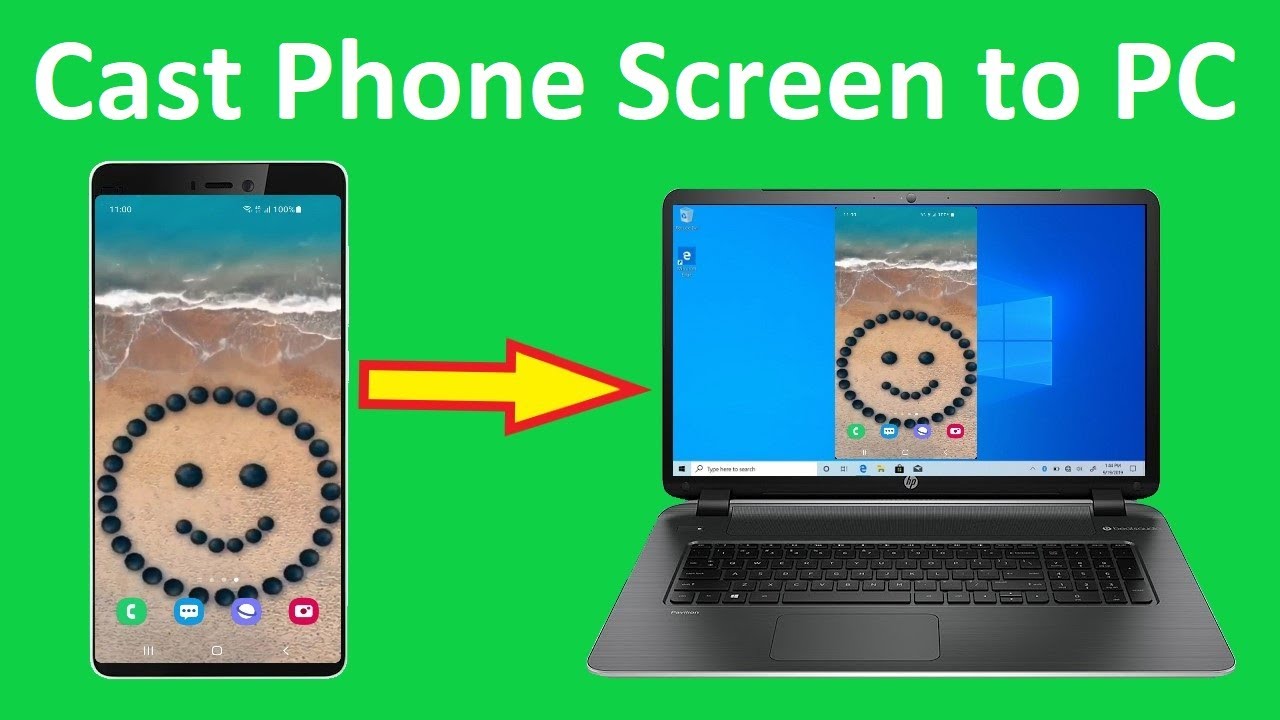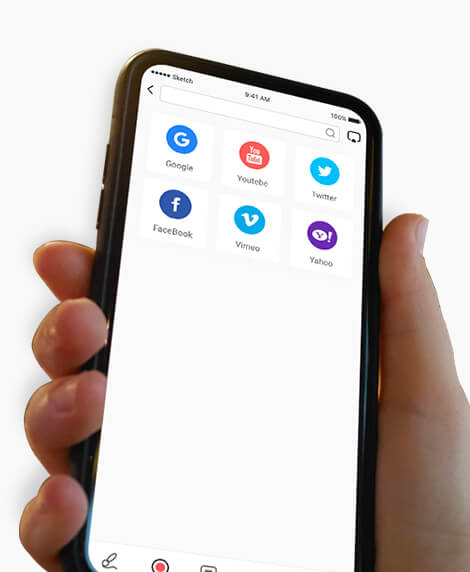Ønsker du å dele skjermbildet på Android-enheten din med venner og familie? Lær hvordan du enkelt kan fange og dele Android-skjermen med Wondershare MobileGo for Android.
Innholdsfortegnelse
Spille en fantastisk app på Android-enheten, og vil dele sin skjermbilde med venner og familie? Det er flott. Men hvordan å dele Android skjermen? For å gjøre det, først av alt, må du fange Android skjermen. Hvis du fortsatt skrape hodet om dette, kan du stoppe her. Denne artikkelen er om å viser du hvor å gjøre det med Wondershare MobileGo for Android eller Wondershare MobileGo for Android Pro (Mac). Dette Android manager gir deg muligheten å fange og dele Android skjermene lett. Jeg er sikker på etter å ha lest, vil du ha en god idé om deling Android skjermen.
Last ned MobileGo for Android å prøve.

Enkle trinn for å lage Android skjermdeling
I følgende del, vil l gjerne vise deg hvordan å fange og dele android skjermen. Nå Installer denne Android manager på datamaskinen. Starte det å få forbindelse vindu.
Trinn 1. Bruke en USB-kabel eller WiFi koble din Android-enhet til en PC
For å komme i gang, må du koble din Android-enhet til PCen. Her er to måter. Du kan enten gjøre tilkoblingen via en USB-kabel eller via WiFi. Dette Android manager vil raskt oppdage din Android-enhet. Deretter vil du se din Android-enhet vises i informasjonsvinduet.
Trinn 2. Android skjermen aksje
Som du ser, vises din Android telefon eller tavle i informasjonsvinduet. Under er det "Screenshot" knappen. Åpne din Android telefon eller tabellen og trykker du på ikonet for å vise skjermen som du vil ta. Klikk "Screenshot". Deretter vil Android manager raskt fange den gjeldende skjermen på din Android telefon eller tabell. Som standard lagres skjermbilde i PNG-format. Deretter Bla gjennom datamaskinen for å finne et sted å lagre skjermbilde.
Hvis du ønsker å ta en annen Android skjermen, bør du endre skjermen på din Android telefon eller tabell. Klikk deretter oppdateringsknappen. Etter at fange skjermen igjen.
Nå, du har klart å fange Android skjermen. Det er tid til å gjøre skjermen deler om Android telefon eller tavlepenn. Hvis du skal dele skjermen din Android til Facebook, Twitter og andre, Logg på disse nettstedene og dele dem.
Hvis dine venner eller familier som din Android skjermer og vil lagre dem på Android telefon eller tabell. De kan bruke denne Android manager importere dem. Koble din venn eller familiHar du noengang ønsket å vise hele telefonskjermen på PC-skjermen?
Det kan være kjekt om du for eksempel heller ønsker å bruke PC-tastaturet for å skrive inn tekst, har lyst til å spille et mobilspill på en større skjerm eller skal holde en presentasjon der tilskuerne bør se innholdet på mobilskjermen din.
Chrome-utvidelse
Vysor er en ganske enkel løsning i så måte. Du laster ned Chrome-utvidelsen, plugger i telefonen via USB-kabelen og så kobler du til.
Med andre ord er du nødt til å bruke nettleseren Chrome for å få det til å virke, som kan lastes ned gratis om ikke du har den fra før.
Etter noen sekunder vises hele mobiltelefonbildet i et eget vindu på skrivebordet. Du kan navigere og klikke med muspekeren, samt skrive inn tekst ved å bruke PC-tastaturet.
Om du har en telefon der hjemknappen befinner seg på utsiden av skjermen, kan du bruke Home-knappen på tastaturet (Fn-venstrepil på Mac) for å simulere trykk på hjemknappen (eller bare trykke på den fysisk), Esc for tilbakeknapp og F1 for menyknapp.

Nå kan du dele mobilskjermen på Messenger
Facebook legger til ny samarbeidsfunksjon.
Denne våren og sommeren har bruk av videosamtaler hatt en voldsom vekst, etter at mange har jobbet hjemmefra under nedstengningen. Men de fleste videoløsninger er laget for bruk i selskaper og det er kanskje ikke like naturlig å invitere bestemor på et Cisco Webex-møte. Nå annonserer Facebook at de gjør en viktig endring i sin Messenger-tjeneste; det blir endelig mulig å dele mobilskjermen sin med de man prater med.
Funksjonen har vært med på et vis tidligere, men kun fra vanlig PC og storskjerm. Nå utvides den altså til å gjelde mobiler med Android og iOS.
I sin presentasjon av løsningen viser Facebook frem flere eksempler, der både oppskriftsjakt og shopping vises frem som ting man kan gjøre med skjermdeling aktivert. Dette er altså ikke din typiske tjeneste for å dele kvartalstallene fra en PowerPoint.
Det er to måter å bruke løsningen på. I Messenger kan du enten videochatte med opp til åtte personer direkte, som en vanlig samtale, eller du kan opprette en gruppechat, eller et Room, for en hel samtalegruppe. Ved direkteløsningen kan du dele skjerm med inntil åtte personer, men hvis chatten startet som en stor gruppe i Messenger Rooms kan du dele innholdet med inntil de 16 som maksimalt støttes av funksjonen.
I Messenger Rooms skal kapasiteten etter hvert økes til skjermdeling med inntil 50 mennesker, forklarer Facebook i en pressemelding. Det vil også bli mulig å styre hvem som kan dele skjermen sin i Messenger Rooms, enten det er bare gruppestarteren eller noen få av deltakerne.
Pressemeldingen sier så langt ingenting om hvorvidt lyden fra det du ser på også kan bli med, eller om det bare er selve videostrømmen av mobilskjermen som sendes.
Også hos Google og Apple jobbes det med å forbedre og strømlinjeforme verktøyene til den nye «hjemmekontorkulturen».
Googles plan er litt mer arbeidsrettet, men går ifølge The Verge ut på å samle alle Google-tjenestene under én app. Men i motsetning til Facebook er det jobbhverdagen Google sikter på, siden er på vei til brukere av abonnementstjenesten Google Suite.
Planen er å ha chat-tjenestene, Google Meet og dokumentdeling tilgjengelig i Gmail-appen slik at det er lett å bruke alle ressursene samlet uten å måtte virre rundt mellom Google-appene.
Søkekjempen har foreløpig ikke bekreftet om vanlige privatbrukere av Google-tjenestene vil få den nye sammensmeltingen av verktøy.
- Vi tenker aktivt gjennom hvordan og når vi skal introdusere slike funksjoner for brukere, skriver Google i en e-post til The Verge.
Density-independent pixel (DP eller dip)
Density-independent pixel (DP eller dip) er et alternativ til piksel i Android-utvikling. DP er lagd for å være vises i samme størrelse på alle enheter og skjermstørrelser. En DP er en piksel på en 160 dpi-skjerm. DP er ofte brukt i XML-filene for layouts, og er den enheten det er anbefalt å bruke i Android-utvikling.
En DP er en abstrakt enhet som er basert på den fysiske tettheten til skjermen. Enheten er relativ til en 160 dpi-skjerm, så en DP er en piksel på en 160 dpi-skjerm. DP er en fast størrelse, og antall piksler i en DP tilpasser seg til oppløsningen på skjermen. Hvor mange pixels per inch (PPI) varierer mellom forskjellige skjermoppløsninger, men antall piksler i en DP øker med PPI. Forskjellen mellom piksler og DP, er at antall piksler må forandres med skjermoppløsningen. På grunn av hvordan DP fungerer, vil 10 DP se ut som samme størrelse på forskjellige skjermoppløsninger, mens 10 piksler vil se mindre ut når skjermoppløsningen øker.
Beregne DP/PX
DP er anbefalt å bruke over piksler, men imidlertid er det ikke alt som har støtte for bruk av DP, som Canvas. Da kan det være lurt å bruke konvertering for å få antall piksler inn i «draw»-metodene, men allikevel bruke DP.
Kalkulere piksler til DP
Hvis man har et visst antall piksler man vil konvertere til DP kan man gjøre det slik:
Beregningen går ut på å dele antall piksler på verdien man får av å dele skjermens DPI på standardenheten for DP, som er 160. Hvis skjermens DPI er 160, vil man dele antall piksler på 1, men hvis DPI er på 320 vil man dele antall piksler på 2.
Kalkulere DP til piksler
Motsatt, hvis man vil konvertere DP til piksler kan man beregne det slik:
Beregningen her går ut på å gange antall DP på skjermens DPI delt på DPI-standardenheten som er 160. Hvis skjermens DPI er 160, vil man gange antall dp på 1, men hvis DPI er på 320 vil man gange antall dp på 2.
Referanser
Se også
Hva vil Wiki fortelle oss?
Density-independent pixel (DP eller dip) er et alternativ til piksel i Android-utvikling. DP er lagd for å være vises i samme størrelse på alle enheter og skjermstørrelser. En DP er en piksel på en 160 dpi-skjerm. DP er ofte brukt i XML-filene for layouts, og er den enheten det er anbefalt å bruke i Android-utvikling.
En DP er en abstrakt enhet som er basert på den fysiske tettheten til skjermen. Enheten er relativ til en 160 dpi-skjerm, så en DP er en piksel på en 160 dpi-skjerm. DP er en fast størrelse, og antall piksler i en DP tilpasser seg til oppløsningen på skjermen. Hvor mange pixels per inch (PPI) varierer mellom forskjellige skjermoppløsninger, men antall piksler i en DP øker med PPI. Forskjellen mellom piksler og DP, er at antall piksler må forandres med skjermoppløsningen. På grunn av hvordan DP fungerer, vil 10 DP se ut som samme størrelse på forskjellige skjermoppløsninger, mens 10 piksler vil se mindre ut når skjermoppløsningen øker.
Beregne DP/PX
DP er anbefalt å bruke over piksler, men imidlertid er det ikke alt som har støtte for bruk av DP, som Canvas. Da kan det være lurt å bruke konvertering for å få antall piksler inn i «draw»-metodene, men allikevel bruke DP.
Kalkulere piksler til DP
Hvis man har et visst antall piksler man vil konvertere til DP kan man gjøre det slik:
Beregningen går ut på å dele antall piksler på verdien man får av å dele skjermens DPI på standardenheten for DP, som er 160. Hvis skjermens DPI er 160, vil man dele antall piksler på 1, men hvis DPI er på 320 vil man dele antall piksler på 2.
Kalkulere DP til piksler
Motsatt, hvis man vil konvertere DP til piksler kan man beregne det slik:
Beregningen her går ut på å gange antall DP på skjermens DPI delt på DPI-standardenheten som er 160. Hvis skjermens DPI er 160, vil man gange antall dp på 1, men hvis DPI er på 320 vil man gange antall dp på 2.
Referanser