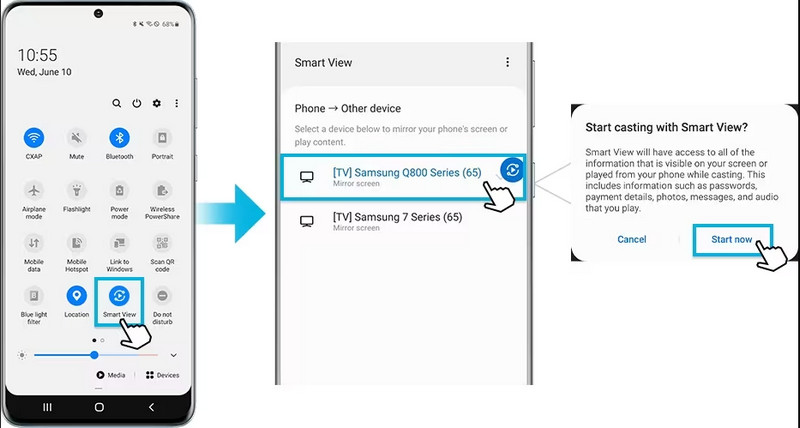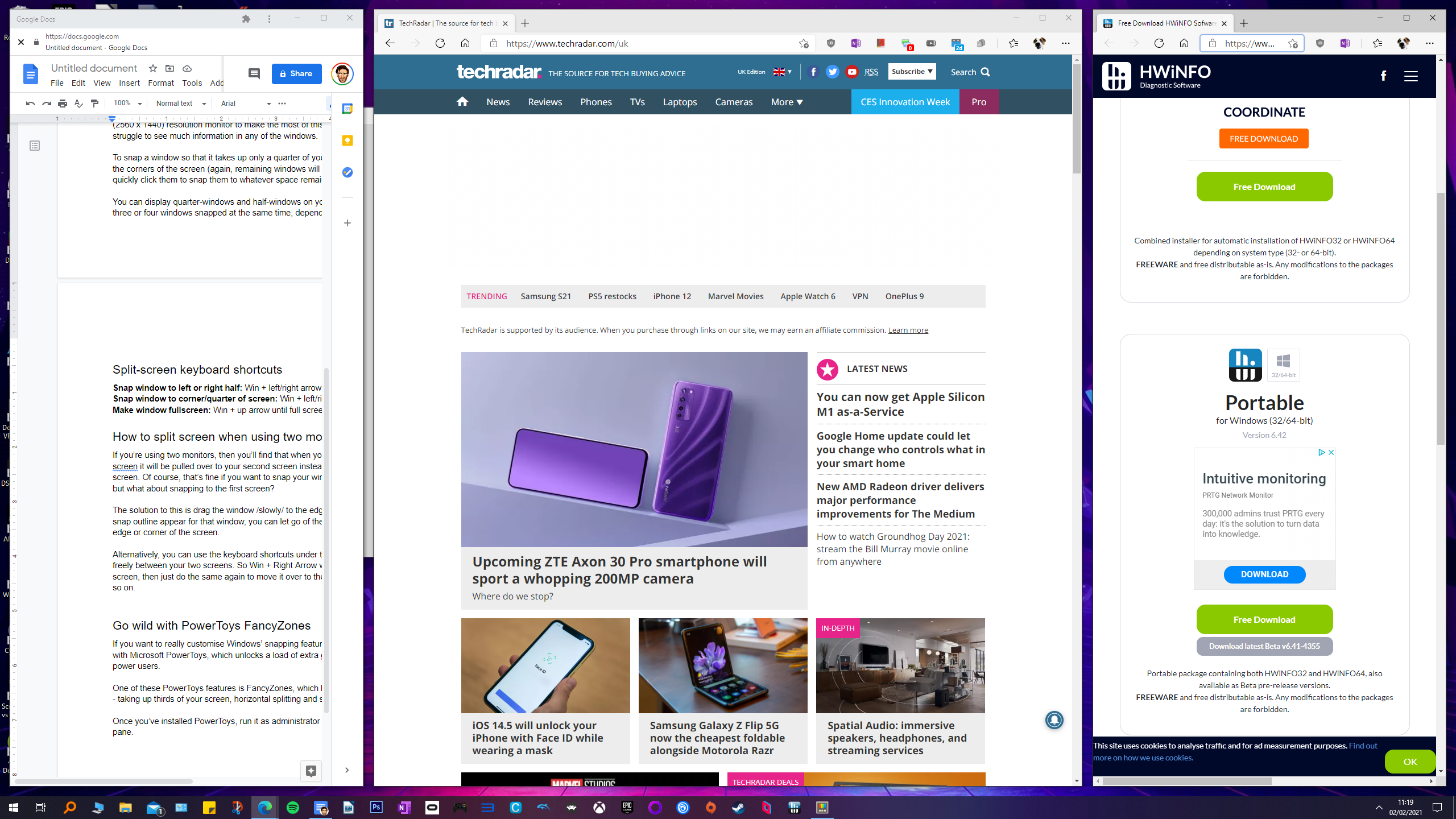Å dele skjermen på Samsung-enheten din er en enkel prosess som lar deg speile innholdet på telefonen din direkte på TV-en. Lær hvordan du konfigurerer innstillingene på både telefonen og TV-en for å bruke Tap View-funksjonen og oppdag hvordan du kjører flere apper samtidig i delt skjermvisning.
Innholdsfortegnelse
Å dele skjermen på Samsung-enheten din er en enkel prosess som lar deg speile innholdet på telefonen din direkte på TV-en. Denne funksjonen kalt Tap View ble introdusert i 2020, og gir deg muligheten til å koble telefonen din trådløst til TV-en og dele skjermen.

Innstillinger som må klargjøres på forhånd
Før du kan bruke Tap View-funksjonen, er det noen innstillinger du må sjekke og justere på både TV-en og telefonen. Følg disse trinnene for å klargjøre enhetene:
- På TV-en din, gå til Innstillinger, deretter Generelt, og deretter Styring av ekstern enhet (External Device Manager).
- I Device Connect Manager, sørg for at Smart View er slått på.
- Gå til Tilgangsvarsel (Access Notification) og sørg for at det er aktivert.
Når disse innstillingene er satt opp på TV-en, kan du gå videre til å konfigurere Tap View på telefonen din.

Hvordan sette opp Tap View på telefonen din
For å bruke Tap View-funksjonen, må du først aktivere den på telefonen din ved å følge disse trinnene:
- Åpne SmartThings-appen på telefonen din.
- Trykk på menyikonet (de tre horisontale strekene) for å få tilgang til innstillingene.
- Sveip til Tap view, Tap sound og trykk på bryteren for å slå det på.
- Hold telefonen din nær TV-en og trykk på Tillat oppdagelse av telefon i nærheten (Allow phone presence detection) når det vises på skjermen. Dette lar TV-en oppdage telefonen din og etablere en tilkobling.
Hvis telefonen din ikke kobles til TV-en, kan det være noen mulige årsaker. Sjekk følgende:
- Sørg for at både telefonen og TV-en er koblet til det samme Wi-Fi-nettverket. Dette er en sikkerhetsfunksjon for å forhindre uautorisert skjermspeiling.
- Pass på at både telefonen og TV-en har støtte for skjermspeiling.
- Hvis tillatelsesforespørselen ikke vises på TV-en, kan du prøve å starte både telefonen og TV-en på nytt og prøve å koble til igjen.
Se også
Hvordan kjøre flere apper i delt skjermvisning
En annen nyttig funksjon på Samsung-enheter er muligheten til å kjøre flere apper samtidig i delt skjermvisning. Dette er spesielt nyttig når du ønsker å multitaskere eller samhandle med forskjellige apper samtidig. Her er trinnene for å kjøre flere apper i delt skjermvisning:
- Trykk på knappen Nylige (firkantet ikon) for å åpne listen over nylig brukte apper.
- Sveip til venstre eller høyre for å finne og velge den første appen du vil kjøre i delt skjermvisning.
- Trykk på Åpne i delt skjermvisning for å starte den valgte appen i delt skjermvisning.
- Sveip til venstre eller høyre i det andre vinduet for å velge en annen app du vil kjøre i delt skjermvisning.
- For å starte apper som ikke vises i listen over nylig brukte apper, trykk på Tilbake-knappen og velg ønsket app.
Det er også mulig å starte apper direkte fra Edge-panelet:
- Mens du bruker en app, dra Edge-panelhåndtaket mot midten av skjermen.
- Trykk og hold på en app, dra den mot venstre og slipp den når "Slipp her for å åpne" vises.
- Den valgte appen vil starte i delt skjermvisning.
Med disse trinnene kan du enkelt dele skjermen på din Samsung-enhet og kjøre flere apper samtidig i delt skjermvisning. Utforsk de forskjellige mulighetene og få mest mulig ut av din Samsung-enhet!